So you got a new iPhone because you were due for an upgrade, your old one fell in a toilet, or some punk got your old one at a five-finger discount. You restore your data from iCloud or iTunes onto your shiny new device. Some time later you feel like reading a book, launch iBooks, and to your bewilderment, you see that half your Library is missing!
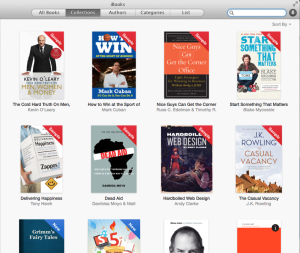 I’m pretty much a packrat in many areas of my life and I use some abnormal techniques of storing information for my later review. One example of this is that I download the book samples that I want to read at a later time and let them accumulate in iBooks until I’m ready to start a new book, much in the way that someone would just keep a list of books they’d like to read (similarly, I use tabs in Chrome as a bit of a to-do list, which means dozens and dozens of tabs being open at once – oh well, to each his own, I guess). So when I opened iBooks for the first time and saw that some 12-15 titles were missing from my library, I had a brief moment of panic. Upon further review, I noticed them to be only the samples that were missing.
I’m pretty much a packrat in many areas of my life and I use some abnormal techniques of storing information for my later review. One example of this is that I download the book samples that I want to read at a later time and let them accumulate in iBooks until I’m ready to start a new book, much in the way that someone would just keep a list of books they’d like to read (similarly, I use tabs in Chrome as a bit of a to-do list, which means dozens and dozens of tabs being open at once – oh well, to each his own, I guess). So when I opened iBooks for the first time and saw that some 12-15 titles were missing from my library, I had a brief moment of panic. Upon further review, I noticed them to be only the samples that were missing.
After much Googling, I came across this hero of an article blogged by a guy who does the same thing as I do with book samples – who knew? So I gave it a whirl and it worked! Although I struggled quite a bit with his instructions as they’re a bit brief, for me at least, so I thought I’d take a quick minute and elaborate on his post to possibly help someone a little less geeky than myself.
So first off, you need to find and extract your latest iPhone backup on your computer. It’s probably in some obscure place, but luckily Super Crazy Awesome’s iOS Backup Extractor will find it for you and extract it.
- Launch the Backup Extractor app.
- Click the Read Backups button.
- Select the latest backup that it finds.
- Scroll through the list, select com.Apple.iBooks, and click Extract.
- After you tell it where to extract the file, go to the file and dig through the contents (right click, Show Package Contents on a Mac).
- Choose Documents, BKLibrary_database, then open the iBooks_vxxxxxx_xxx.sqlite file in the free (or paid) version of Base.
- Click on the ZBKBOOKINFO table and start scrolling around. Here’s where you’ll find your elusive book information, both samples and purchased.
Hopefully that was pretty easy to follow and shouldn’t have taken you more than a half hour to get through. At this point you can do what I did and make a list (go figure) in my Notes app so that I always have it through restores and anything else. Hooray for getting your samples back!
P.S. I also must give some credit to this Stack Exchange post for help solving this issue.
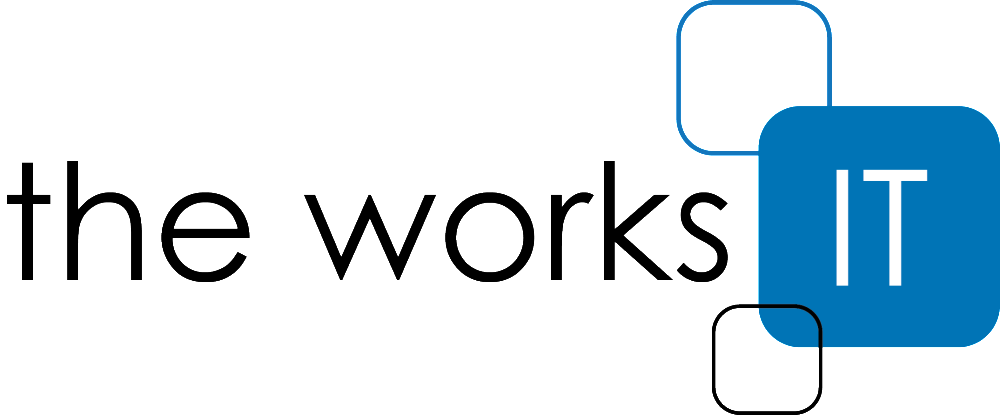


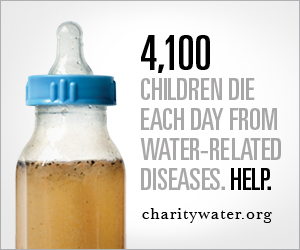
Hi,
I’d an encrypted backup (I know the passoword). How can I do? I can’t with your guide, Base doesn’t ask the backup pw.
Hi Jolla,
What happens when you try to open the iBooks_vxxxxxx_xxx.sqlite file?